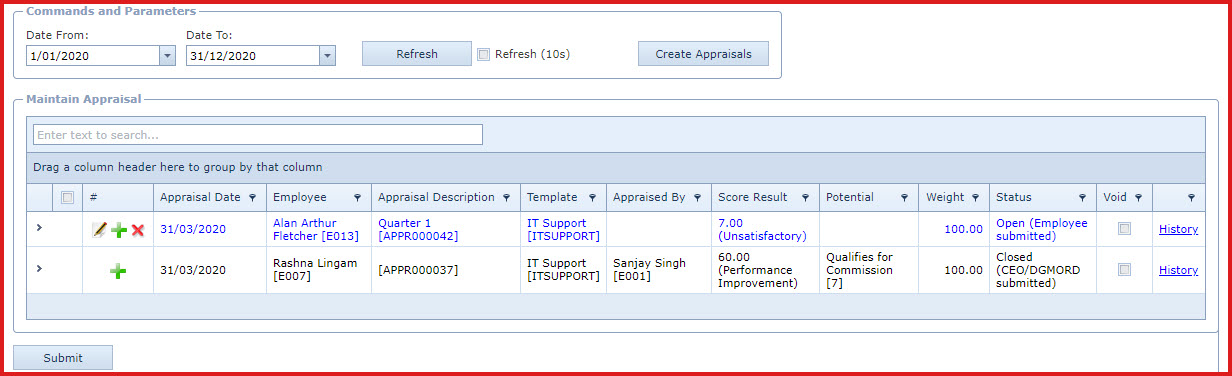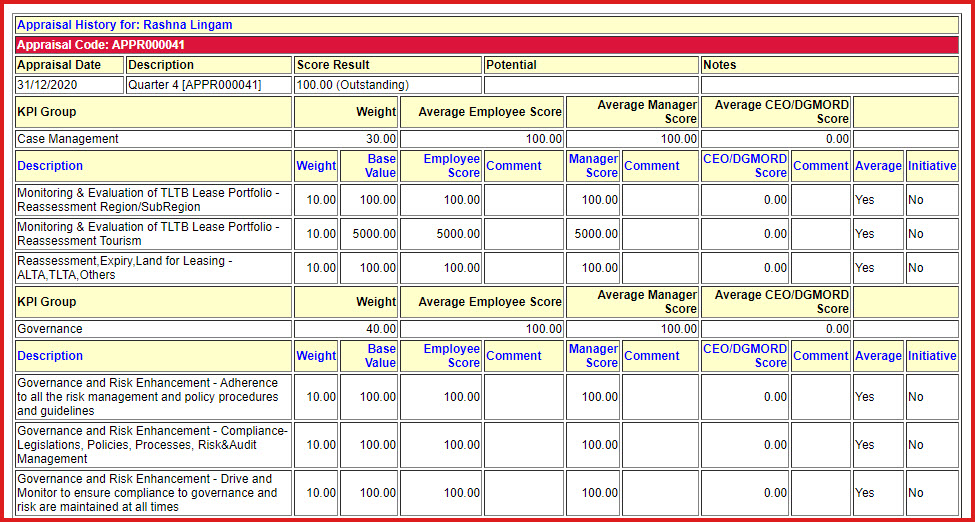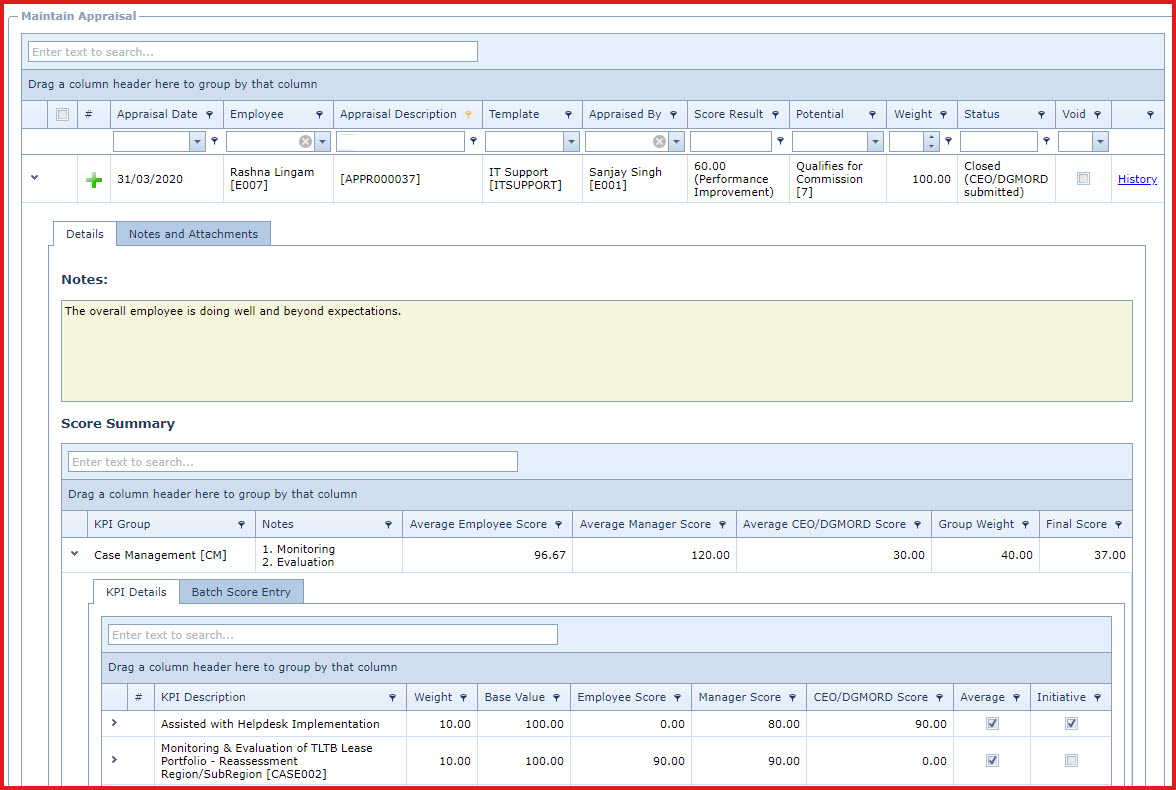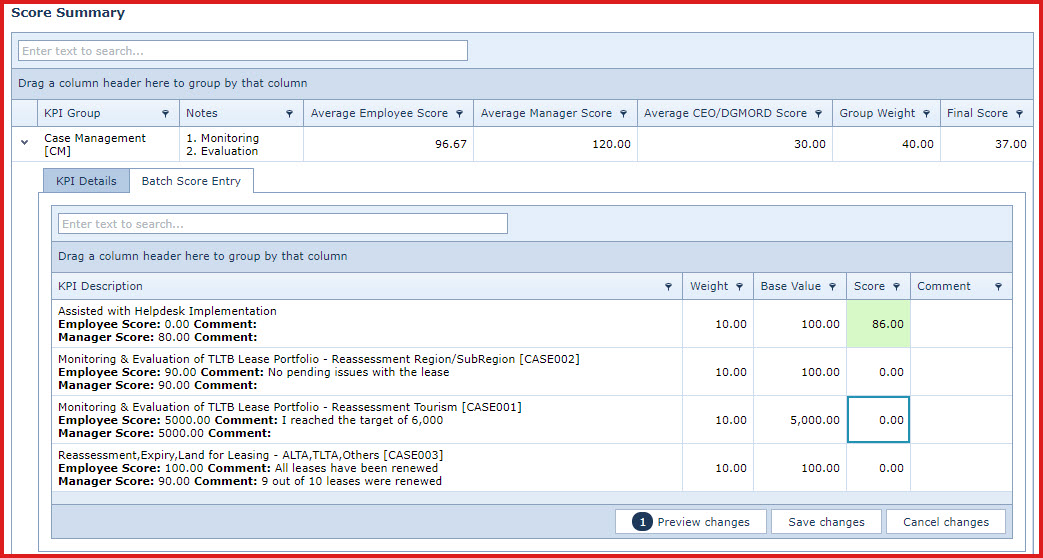Definitions
-
HR
personnel - is the person responsible for maintaining the HR
system. This user usually has access to all employees and has the
ability to change configurations.
-
Employee - users that have
access to view their own records.
-
Manager - is a
user/employee that is responsible for multiple employees. These are users
listed in the approval workflow.
-
Overview
The appraisal process workflow
is as follows:
- HR
personnel creates
Appraisals for each
employee
- Employee scores and submits the appraisal
- Manager scores and
submits the
appraisal
- HR 1 reviews, scores and comments. HR 1 is the user with access to menu "Can Edit Performance Appraisal "HR
1 Comment""
- HR 2
reviews, scores and does the
final submission. This process closes the appraisal. HR 2 is the user with
access to menu "Can Edit
Performance Appraisal "HR 2 Comment""
- Employees are rewarded /
penalised based on results.
Pre-requisites
- Create the " Appraisal Templates
"
- Upload the employee and manager signatures for the users under
"
User Maintenance
- Attachments". The signature is placed on relevant PMS reports.
Appraisal Grid Sort Order
The appriasal grid is sorted as follows:
-
Appraisals with "Status=Open"
-
When the user is HR1 or HR2 then the grid
is sorted by:
-
Cost Centre
-
Appraisals with "Status=Open (Manager
Submitted)"
-
Appraisals with "Status=Open (Employee
Submitted)"
-
When the user is a manager then the grid is sorted
by:
-
Appraisals with "Status=Open (Employee
Submitted)"
-
Appraisals with "Status=Open (Manager
Submitted)"
- Appraisal Date
-
Employee Name
-
Appraisals with "Status= Closed"
-
Steps to create
Appraisals:
-
Click on the "Create
Appraisals" button.
-
There are two options for
generating appraisals:
-
Option 1 - Create
Appraisal
-
Choose
the Appraisal Date range
The
system will generate 1 appraisal for each "
Appraisal
Group " that falls between
the date range.
For example, a date range of 01/01/2020 -
30/06/2021 will generate 6 appraisals as follows:
-
2020 Quarter 1:
31/03/2020
-
2020 Quarter 2:
30/06/2020
-
2020 Quarter 3:
30/09/2020
-
2020 Quarter 4:
31/12/2020
-
2021 Quarter 1:
31/03/2021
-
2021 Quarter 2:
30/06/2021
-
Option 2 - Add
Employees to an Existing Appraisal
-
Choose
the Appraisal Date
-
Choose the Appraisal Code -
This option will add the employees selected to an existing appraisal
code.
-
Enter below details:
-
Description
- Template
- Territory
- Branch
- Cost Centre
- Pay Team
- Job Description
- Employee -
multiple employees can be chosen to add to an appraisal.
-
Click on the "Create"
button.
Maintain Appraisal
The
following details can
be maintained in the appraisal: See figure 1.
-
These fields cannot be
changed:
-
Code
-
Template
-
Employee
-
These fields can be edited
by users having access to menu "HR47122 - Appraisal -> Allow
Add"
-
Description
-
Appraisal
Date
-
Appraised
By
-
Void
-
These fields can be edited
by users having access to menus "HR471-1 or HR471-5 - Can Edit Performance
Appraisal "Override Score","Score","Override Score Reason" in menu
"Performance Management -> Appraisal""
-
Override
Score
-
-
Override Score
Reason
-
These fields can be edited
by Mangers:
-
Potential
-
Manager
Comment
-
HR 1
Comment
-
HR 2
Comment
Score
Summary
Score
Summary is a system calculated view of the scores by KPI Group. See rules for
Appraisal Score Calculation
.
See figure 3
Access to Add,Edit &
Delete of "KPI Details" is based on menu "HR471-3 - Access to KPI Details in
menu "Performance Management -> Appraisal (Score Summary)""
-
Add KPI Details - The following details can be
entered:
-
KPI - This field is
optional and can be left blank.
-
KPI Description -
Defaulted from the KPI selected. Description can be overridden
here.
-
-
Base Value - Maximum
score that can be given of a KPI.
-
Average - Tick this flag
to include the KPI in score calculations. Defaults from "
menu
configuration ".
-
-
Edit KPI
Details
-
These fields cannot be
changed:
-
KPI
-
KPI
Description
-
These fields can be
edited by users having access to menu "HR471-3 -> Allow Add". Once the
KPI has been scored by employee, these fields cannot be
changed.
-
Weight
-
Base
Value
-
Average
-
Initiative
-
These fields can be
edited by Employees. Once the KPI is submitted, these fields cannot be
changed.
-
Employee Score - Scores
cannot be changed for KPI's that use a script to assign a
score.
-
Employee
Comment
-
These fields can be edited by Managers once the
Employees have submitted the scores. Once the manager has submitted,
these fields cannot be changed.
-
Manager
Score
-
Manager
Comment
-
These fields can be edited by HR1/HR2 users. Once the
HR has submitted, these
fields cannot be changed.
-
HR1/HR2
Score
-
HR 1
Comment
-
HR 2 Comment
-
Delete KPI
Details - Delete is
available for users with access to menu "HR471-3 -> Allow Delete". Once the
KPI has been scored by the employee, delete option is not
available.
Score
Entry
This is
batch editor that
allows users to update the scores and comments for all KPIs in a
group quickly without the need to edit every record. This uses the same editing rules
defined in "Score Summary". See figure 4
Submitting
Appraisal
There are three stages in
submitting appraisals:
-
Employee
-
Employees can submit the
appraisal after they have entered scores and comments for all
KPI's.
-
If the scores are not submitted within a defined timeline, the
system can be configured to automatically submit the employee scores for the
manger to start appraising. See
process ESS034
.
-
Manager
-
Managers can submit the appraisal after they have
entered scores and comments for all KPI's.
-
HR
-
HR
users can submit the appraisal if they have access to menu "HR471-4 -
Can Submit Performance Appraisal HR
Score". Once submitted, the appraisal is closed.
Viewing History
There are two levels of
history for previous appraisals:
-
Maintain Appraisal -
History. See figure 2
-
KPI Details / Score Entry
- History. See figure 5
Figure 1: Maintain Appraisal
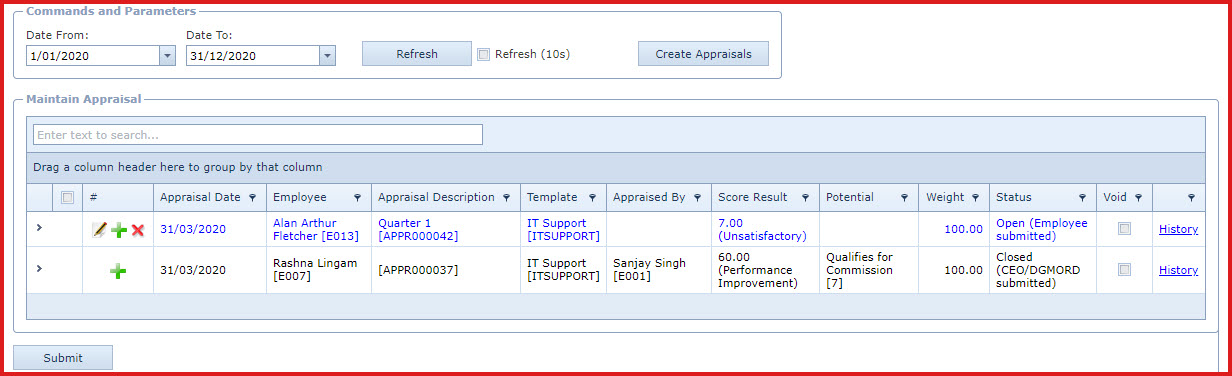
Figure 2: Appraisal History
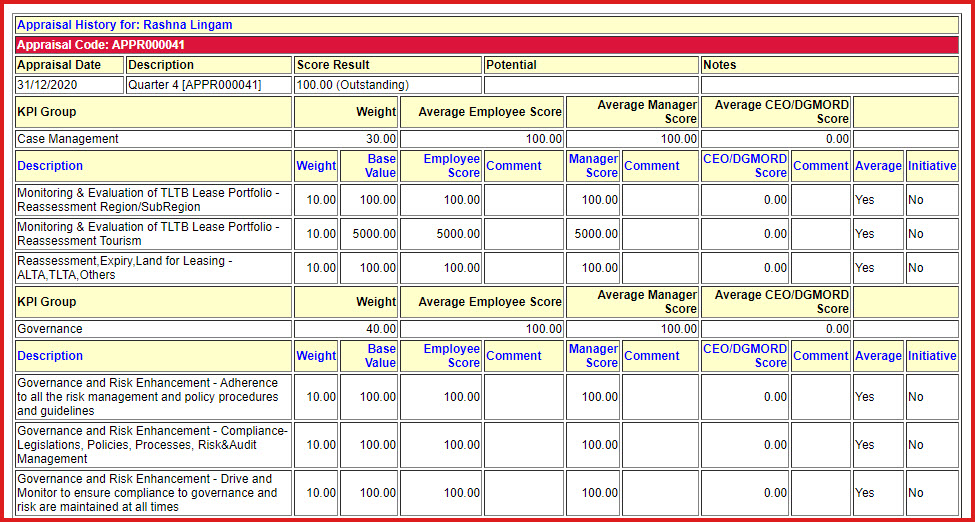
Figure 3: Appraisal
Score Summary
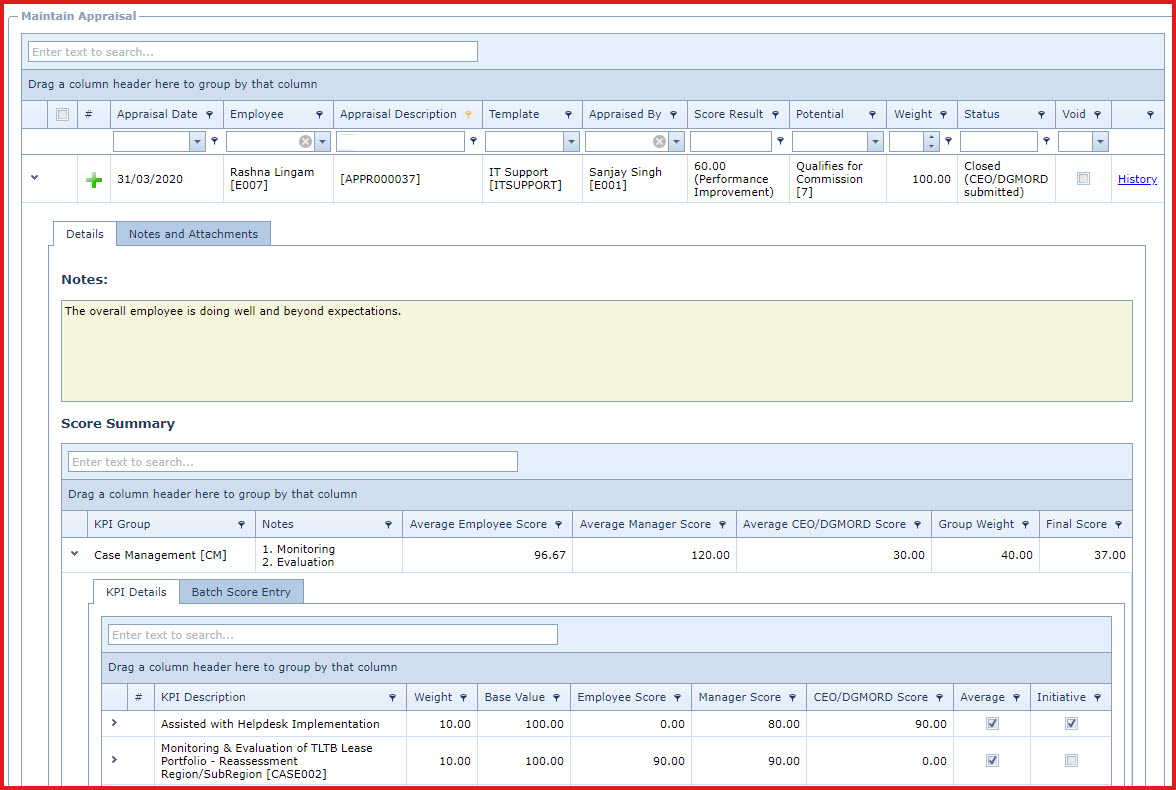
Figure 4: Batch
Score Entry
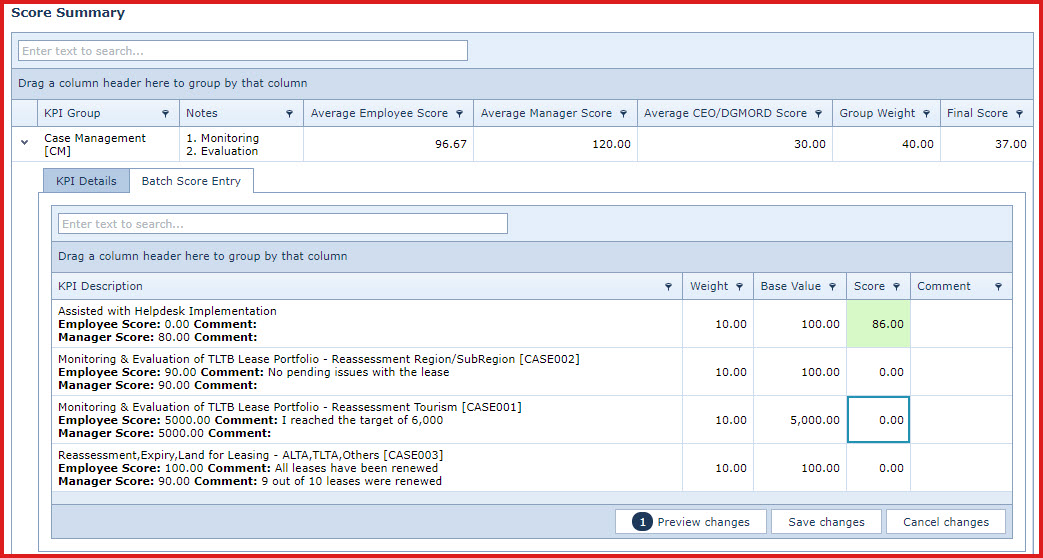
Figure 5: KPI
Details History

 Link Technologies - LinkSOFT Documentation
Link Technologies - LinkSOFT Documentation  Link Technologies - LinkSOFT Documentation
Link Technologies - LinkSOFT Documentation